How to extend WiFi coverage using an Ubiquiti NanoStation
In this guide I will show you how to extend your WiFi range and include a separate building using an Ubiquiti NanoStation.
The problem
With no data-hungry teenagers left in the house, my dad's 200GB Telstra Cable plan has lately gone unused, himself only using about 10% of the data allowance each month.
His neighbours are a young family who have been making do with a cheap Vodafone 3G USB connection, pulling about 2-3Mbps download on a good day, when "the wind blows in the right direction" as his neighbour often says.
It doesn't take a rocket scientist to see it made sense to share his solid 30Mbps connection between the two houses.
So after fiddling about with a Netgear router set in WDS mode (a form of wireless bridging) for a few days with constant dropouts and slow connection speed, it was time to set up something more substantial.
Normally extending WiFi with another access point set in WDS mode works reasonably well, but with both houses being double-brick construction, it blocks most of the signal reaching the second access point.
The solution
We decided to install a directional outdoor WiFi access point on the side of my dad's house facing his neighbour's house.
When it comes to this type of equipment, there's only one name you need to know - Ubiquiti.
We chose the Ubiquiti NanoStation because it has a 60 degree transmission angle, an inbuilt 600mW amplifier, and ~15km range - this unit certainly packed the punch required to penetrate the walls.
Of course set to it's maximum output the unit would have covered half the suburb, so the unit was turned down to a more appropriate strength.
Equipment required
To complete this type of installation you will need:
-
NanoStation M2 or M2 LOCO
-
2 sets of Ethernet cable
-
Mounting pole or bracket
-
Basic tools (drill, pliers, etc)

If you're not familiar with Power-over-Ethernet (PoE), it's a brilliant technology that allows sending low voltage (24V) over standard Ethernet cable to power devices like our NanoStation.
The Australian 240V plug and PoE injector are supplied as part of the Ubiquiti NanoStation kit.
The PoE injector takes our standard Ethernet connection from the modem/router plugged into the LAN port as its input, adds 24V/1A DC, and pumps it into the outgoing PoE port where we will be plugging a length of standard Ethernet cable in to connect the NanoStation.

In order to isolate the NanoStation's WiFi from the cable modem's own WiFi signal (to limit interference), the best spot for the installation was outside the house. Ideally it would have been best to place it on the outside of the brick wall, but we opted for the easier choice and mounted it on a wooden board.
Most of the area to be covered was only 50-70m away from this position.
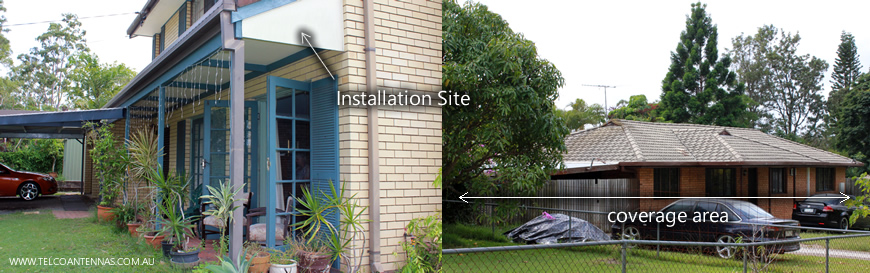
As the NanoStation is designed for pole mounting, it's integrated bracket is curved and has a slot for securing with the supplied zip ties.
While we thought about dropping down the hardware store to grab a short length of polypipe and some brackets, a bit of treated timber that was lying around did the job just fine.
As the antenna had to be faced in the direction of the neighbours house, the NanoStation was mounted at a slight angle.

Once mounted correctly, the 10m Ethernet cable was secured in place using cable clips and routed back inside the house to the cable modem, and plugged in to the PoE port on the Power-over-Ethernet injector.
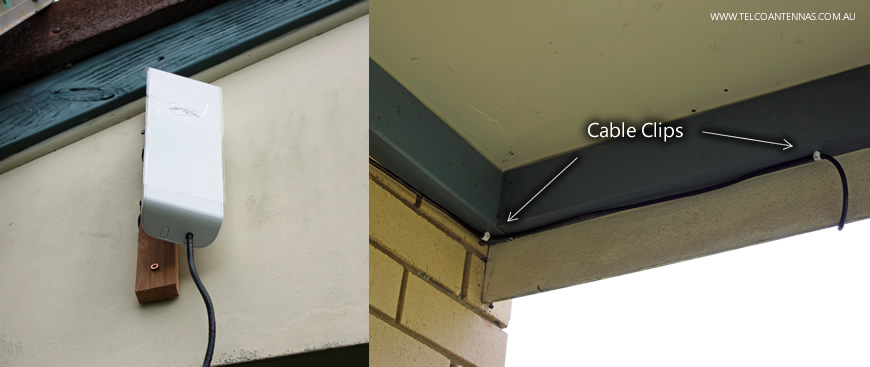
Configuring your NanoStation
Now that the hardware has been completely installed, it's time to configure the NanoStation to act as a WiFi Access Point.
While the device can be configured over the network, it's often easier to perform configuration when the LAN cable is plugged directly into the Ethernet jack on your computer.
Configuration is performed using your web browser by typing in https://192.168.1.20.
You'll get a warning pop up stating that the device has presented an invalid SSL certificate due to the certificate being self-signed and not issued by a CA. This is normal, so just hit accept/continue.
You'll then need to log in with the default username and password of "ubnt".
Configure the Wireless tab
The first step is to configure the wireless tab so the NanoStation acts as a WiFi Access Point.
Change the settings according to the below picture. Be sure to set the device up with WPA2 security and an appropriate WiFi password here.
You can also use this tab to adjust the power output should you wish to cover a smaller area.
The default channel bandwidth is 40MHz, but some older devices such as wireless printers and mobile phones cannot operate on 40MHz, so we've changed it to 20MHz in this setup.
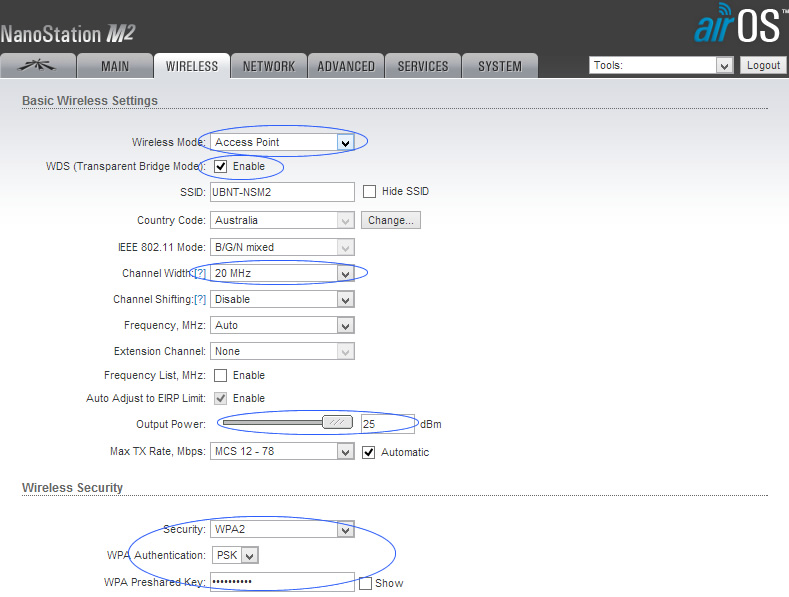
Turn off airMAX
Navigate to the left-most tab (with the Ubiquiti logo) and uncheck the airMAX checkbox to disable Ubiquiti's proprietary airMAX protocol (a special MIMO TDMA multiplexing technique that allows communication between two or more Ubiquiti devices).
You won't be able to untick the box until the wireless tab has been completely configured.
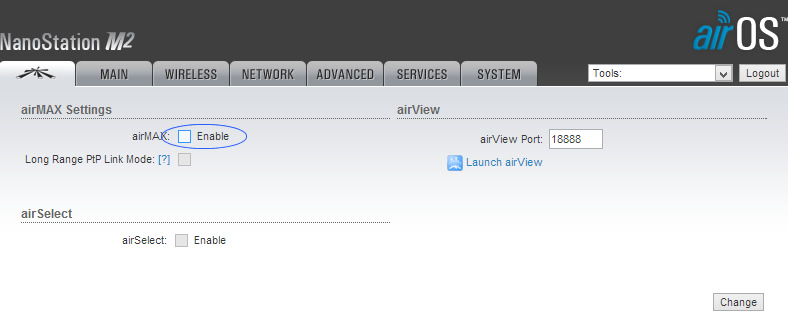
Configure Network Settings
Finally it's time to configure the network settings to reflect that of your existing network and modem.
In our case the Telstra Cable modem is located at 192.168.0.1 with a subnet mask of 255.255.255.0, meaning all our devices are restricted to the 192.168.0.XXX subnet.
This means that we've had to change the default 192.168.1.20 to 192.168.0.20.
As we want the cable modem to continue controlling the network, we're setting the NanoStation to Bridge mode, and then assigning the Default Gateway and DNS IP addresses to the address of the modem (192.168.0.1).
The secondary DNS server is set to 8.8.8.8 (Google's DNS server), but this isn't important. Of course these are our network settings, your settings will undoubtedly be different, so make sure you configure them accordingly.
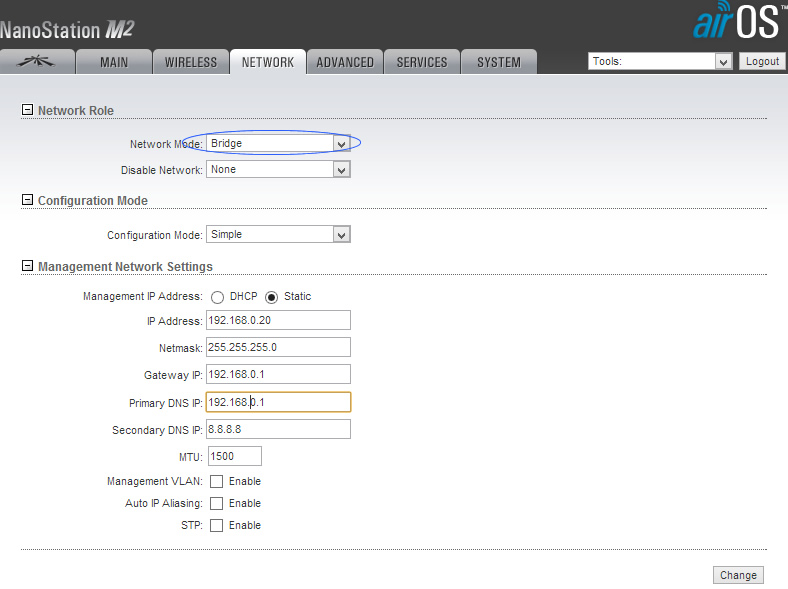
The Results
On the normal home WiFi network (BigPond3035) sitting 1 metre from the cable modem, speeds typically range between 30-35Mbps and latency between 20-40ms.

Next door in the neighbours house, speeds ranged from 20-30Mbps, with best speeds in the middle of the house away from the brick walls.
Given the short distance, we didn't need to fine tune any settings or adjust the angle of the NanoStation, if anything the system was still a bit too powerful despite halving the output power.
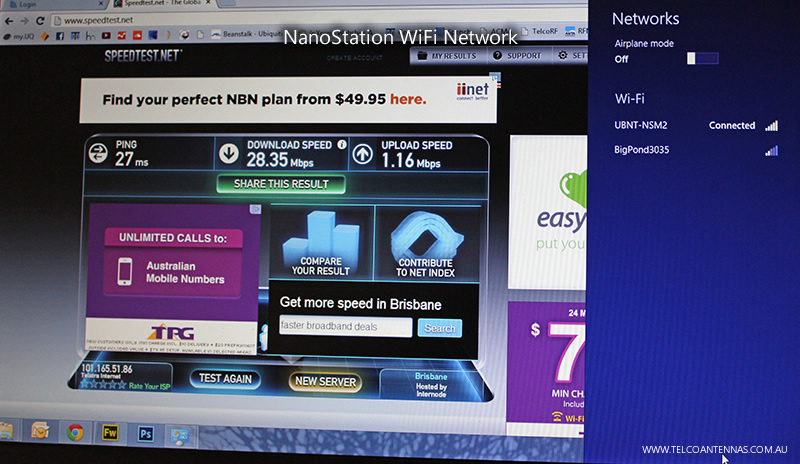
Summary
All Ubiquiti equipment is incredibly versatile, their M2 (2.4GHz) models are most popular for installations requiring long range bridging, extending WiFi coverage, AP-Repeater scenarios requiring the use of 802.11b/g/n, and much more.
Their M5 (5.8GHz) models are preferred for short and long range bridging (P2P, P2MP, hybrid) as there's less interference on the 5.8GHz band, and can also network with UE operating on 802.11a/n.
For this type of short range installation I'd suggest using the NanoStation LOCO, I simply chose the standard NanoStation and turned the power down to keep the WiFi footprint as small as possible, while still penetrating through the double-brick.
Consequently I could remain connected to the WiFi several hundred metres down the street (as far as I could bother walking), but with WPA2 encryption (and internal security that would make a CISSP proud) - I'm not worried about wardriving.
That's it - over to you!
Equipment used
Need a high speed internet connection to share?
Our Telco X1 Pro and Telco T1 are perfect for getting high speed internet where the NBN does not reach.
 |
 |
